

- #Open with kami google classroom how to#
- #Open with kami google classroom pdf#
- #Open with kami google classroom install#
- #Open with kami google classroom full#
#Open with kami google classroom full#
Since full integration with Google classroom is a paid-for item, do not fear it can still be used. If you are going to use this with Google Classroom, make sure that you create a copy of the pdf for each student in the dropdown before assigning, or they will all be typing on your original pdf. As you type it should automatically save your work on the document in your Google Drive. Text Box is a tool that will create a text box for typing.Some will be locked and those are features with the paid-for version. Once a pdf is opened, you will see the tools that are not locked over at the left.Then you will get the buttons that will allow you to open a pdf from Google drive or from your computer.From there, it may ask you to watch a video, but you can skip it.Choose one on the next screen: Student, Teacher, Other and click finish.Complete sign up by choosing K-12 School.A new window will probably open, choose your WCSC account and on the next screen, choose to allow (you may have scroll down to see it).Make sure that you are signed into your Warrick County Google account and choose the button that says Login or Sign Up with Google. Click on it and it will open the Kami login window.Once it is added to Chrome, you will see the blue circle with a K in it near the top right of your screen.Open Chrome and go to the Chrome Web Store.How do students and teachers add it to Chrome?
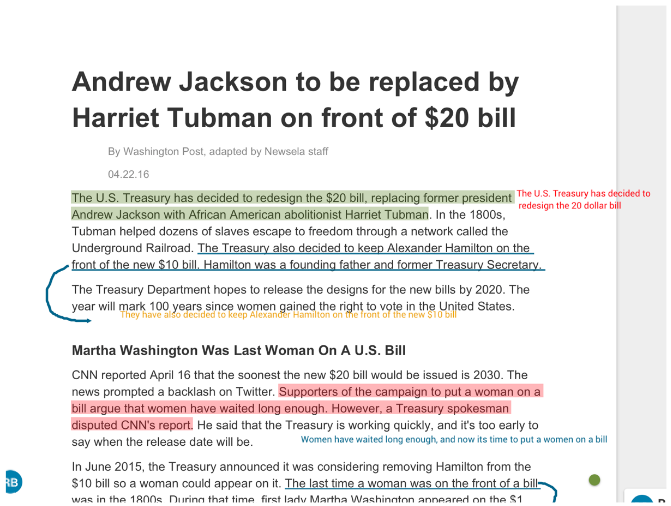
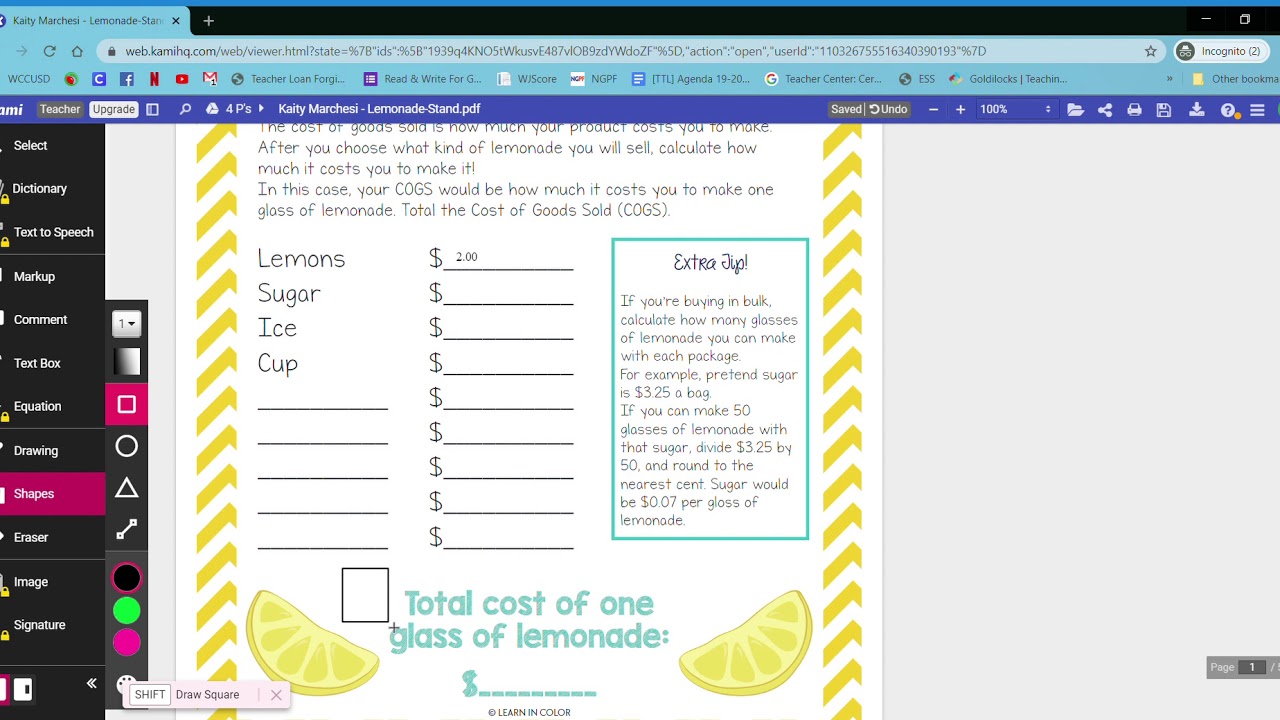
In the basic version, teachers can send or embed a link enabling students to annotate a document, or they can save PDFs for students to access in Google Drive.

Just FYI.certain features do not work on a tablet, such as moving the text boxes, highlighting phrases, or changing colors. Kami automatically saves all files as they're uploaded, so this is a great option for teachers who want to go paperless. Users can either upload PDF files from their computer or from Google Drive. With Kami, teachers can share PDF files with students, and students can annotate the PDF files via mouse, trackpad, or keyboard using several different features, including Highlight, Text Box, Draw On, Add Shapes, and more. After it opens, move your mouse to the top center of the window above the pdf and you will see “Open with.” Click on that and then choose "Annotate with Kami." Follow the instructions provided on the document in order to complete the activities.This extension will allow students to create text boxes and type on a PDF document.Once it opens, click the 3 dots in the upper right corner and choose "Open in a New Window".Sample instructions to put in the assignment in Google Classroom:.Sgtudents can use voice typing on text comments.Click and drag a word in the text to highlight it and attach a comment.Students can use highlight and underline tools to annotate.What can students do on a Kami assignment?.In the top center of the window, choose "Annotate with Kami." The assignment will re-open in Kami, with the toolbar for adding text, audio comments and other annotations.When students first open the assignment, they may see 3 vertical dots on the far right that they have to click.Remind them to be sure they are signed into Chrome browser with their SJUSD accounts.
#Open with kami google classroom install#
Students using personal devices may need to install the Kami extension. The Kami extension has already been installed on staff accounts and managed Chromebooks.
#Open with kami google classroom how to#
Learn how to sign in to Chrome and turn on the sync.


 0 kommentar(er)
0 kommentar(er)
